저는 컴퓨터를 켜게 되어지면 우선 하고있는일이 익스플로러를 켜는 일입니다. 알다 싶이 컴퓨터를 이용함에 있기에 가장 많이 이용하고있는 도구이기도 한대요. 오늘은 공식 마이크로소프트 다운로드로드센터를 이용을 하셔서 꽁짜로 인터넷 익스플로러 내려받기를 해보시는법 또한 인스톨 해보시는방법에 대하여 설명해 드려볼게요.

마소에서 제공하고 있는 익스플로러11 버전은 이제 가장 마지막 버전이자 익스플로러의 최신버전이기도 하답니다. 이제 더이상 지원이 안되어지는 브라우저이기도 하답니다. 그동안은 윈도우에 기본으로 탑재되어지던 익스플로러인데 이제 엣지라고 하는 브라우저도 대체가 되어졌는데요. 그로 인해 마지막 최신버전 인스톨하련는 분들 많으신데요.
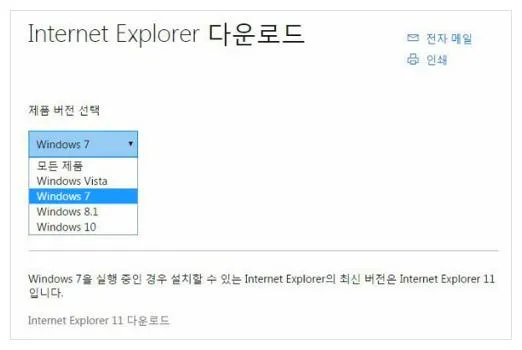
이번엔 Windows7에 인스톨 할수가 있는 가장 마지막 버전인 익스플로러를 받으시는 방법 느리게 안내해드리겠습니다. 마이크로소프트 다운로드 센터에서 검색해도 되기도하지만 매우 복잡하므로 이곳를 눌러 주셔도 됩니다. 그러며 위에 보이시는 홈페이지로 이동하게 되는데 Windows7을 선택을 하시면 아래 익스플로러11가 나오게됩니다.
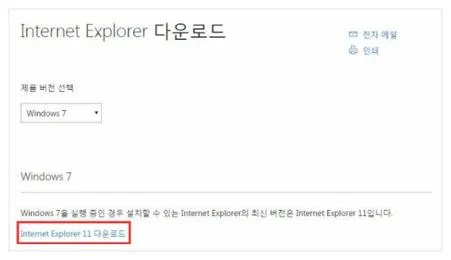
이런 방법으로 제가 익스플로러11 받으시는 버튼을 표시를 해두었답니다. 이 곳에 있는 파란색 바로가기를 눌러주신다면 인스톨 화일을 내려 받아 보게 되어지거든요. 또한 실행을 해주시게되면 되요. 용량은 30메가 정도합니다.
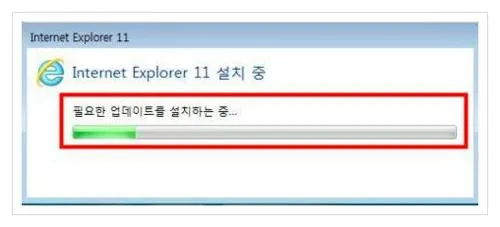
실행을 해주시면 내부적으로 오토로 설치이 되었기 시작을 하게 되는데요. 기존에 있었던 버전 상단에 업그레이드 형태로 인스톨이 되게 되요.

익스플로러를 셋업을 전부 마치셨다면 익스플로러가 적용되어질수가 있게 재부팅을 하는 것이 좋습니다.. 재부팅을 하시고 동작시키면 이제는 익스플로러11이 동작을 해보게 되실텐데요. 속도와 보안성능이 강화가 되었네요.

이런 방법으로 나오게되는데요. 익스플로러를 정상적으로 인스톨을 해보셨다면 상단 메뉴에서 도움말에 들아가서 정보를 눌러보면 상단에 보시는 것처럼 11로 올라가있으실 거예요. 이번엔 윈도우7 인터넷 익스플로러11를 정식 다운로드로드 센터를 통해 업데이트 해보시는 방법에 관련 되어진 포스팅이었죠. 참고가 되었기를 바랄게요